Asus Laptop Brightness Too Low
Posted : admin On 05.01.2021
On most laptops, you can adjust the brightness of the display using special keys on the keyboard. The keys are usually marked with the brightness symbol. Often, the brightness keys are function keys which have a special function if you press them while holding down the Fn key. The Fn key is usually located to the left of your spacebar. Laptops and PCs are mostly indoor creatures, so they don’t need to be as bright. 200 is on the low end but still usable, while above 400 is above average. Not many computer displays go above 500 or 600 nits, and you probably won’t need to use the full brightness on one of those very often.
Ability to adjust your laptop’s display brightness can make looking at the screen more comfortable and less eye-straining. Also, reducing the brightness can increase the battery life of a notebook. In this post we will explain how you can change the display brightness on a Windows 10-based laptop.
You can do it using the Windows Action Center, Display section in Windows Settings, Windows Mobility Center, or via brightness hotkeys on your notebook’s keyboard.
Change Display Brightness Using Windows Action Center
To open the Windows Action Center pane, click on the speech balloon-like icon on the taskbar, in the extreme lower right corner of the screen. Or, press the Windows key + A key on the notebook keyboard simultaneously. One of the rectangular tiles in the Action Center has a sun-like icon on it. That’s the brightness adjustment tile / button. Click on it one or several times to adjust the brightness at your desired level (0, 25, 50, 75, or 100 percent).
Note: If the brightness tile is not visible on the Action Center pane, click on the Expand button located above the tiles which are visible.
Adjust Brightness in Display Section of Windows Settings
If you want to fine-tune the brightness instead of using 25% increments, right-click on the same brightness tile in the Action Center, click on the Go to Settings button and adjust brightness using the slider on the Display settings section that will show up (Windows Settings / System / Display). You can also reach the same section and slider by typing brightness (or display) in the Windows Search box in the lower left corner of the screen and then clicking on the relevant search result. Or, you can open Windows Settings (Windows key + I key on the keyboard) and click on the System item.

Adjust Brightness Using Windows Mobility Center
The same brightness level settings function can be found in the old Windows Mobility Center. Yanmar 3 cylinder diesel engine manuals 3esdl. Right-click on the battery icon on the taskbar, in the lower left corner of the screen, and click on the Windows Mobility Center. There you can find an old-school Windows 7-style brightness intensity slider.
Increase / Decrease Screen Brightness Using Keyboard Hotkeys
The most of modern laptops feature a pair of keyboard keys for increasing and decreasing screen brightness. These “hotkeys” are usually in the top row of the keyboard, on the traditional function keys (F1, F2, F3…). They are marked with sun-like signs. Depending on the keyboard settings, using the brightness hotkeys may require pressing the keyboard’s FN function button and brightness + or – keys simultaneously. Every time you hit a brightness hotkey, a slider will pop up in the upper left corner of the screen to show you percentage of the current brightness level. You can also adjust the brightness using the mouse pointer and the same slider.
Notes Related to Windows 10 Brightness Settings
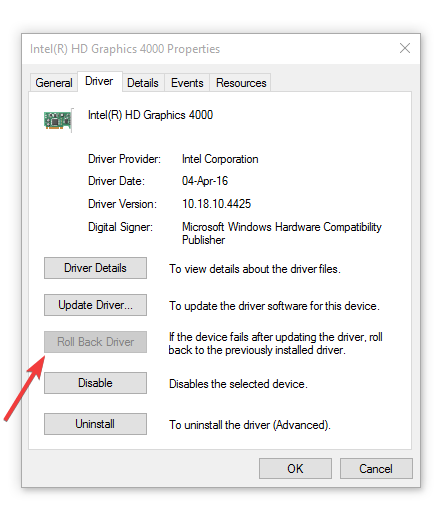
It’s worth noting that screen brightness levels of a Windows 10 laptop on battery and on AC power are separate, although they use the same brightness tile in the Action Center and brightness sliders in the Display settings and Windows Mobility Center. For instance, you can set the brightness level to 75% when the notebook runs on AC power and 50% percent when it uses the battery (so you can save the battery life). To do so, just set the tile / slider to 75% while the laptop is plugged in the power outlet and to 50% while it’s plugged out. Remote utilities for mac. Windows 10 will remember your choices automatically.
Some notebook models have ambient light sensors, which are used to measure ambient lighting and adjust the screen brightness to an optimal level according to intensity of the ambient light. You can enable and disable this feature on compatible laptops with Windows 10 in the same Display settings section mentioned above. You just need to toggle the “Adjust my screen brightness automatically” switch on or off.
By default, all laptops dim their display when running on battery power. Decreasing the brightness often helps conserve battery power, allowing you to use your laptop longer when it's unplugged. However, if you want to increase the brightness when on battery power, you can adjust those settings.
Power settings
In Microsoft Windows, you can adjust the settings for brightness when the laptop is running on battery power.
Windows 8 and Windows 10
- Open the Windows power settings by right-clicking the power or battery icon in the Systray and selecting Power Options.
- In the Power Options window, select the High performance power plan, if available.
If you do not see a High performance power plan in Power Options, you can create one to use by following the steps below.
- In the Power Options window, in the left navigation pane, click the Create a power plan link.
- Under Create a power plan, select the High performance option.
- In the Plan name text field, enter a name for the new power plan, then click Next.
- Under Change settings for the plan, select an option for Turn off the display and Put computer to sleep. You can choose to leave both set to Venver, or select the number of minutes or hours from the drop-down list for each option.
- Click Create to create the new power plan.
After creating the new power plan, it is automatically selected as your current power plan.

Windows Vista and Windows 7
If you have Windows Vista or Windows 7, try one of the options below to increase screen brightness while on battery power.
- Click the power or battery icon in the Systray.
- Select the High performance option to increase screen brightness.
or

Asus Screen Brightness Windows 10
- Right-click the power or battery icon in the Systray.
- Select Power Options or similar entry in the pop-up menu.
- In the Power Options window, select the High performance power plan and click OK.
Older computers or BIOS setup
Older computers or those not running Windows often can adjust the brightness settings through BIOS setup.
Can't Adjust Brightness Asus
Once in the BIOS setup, look under the power, display, or video setting menu, depending on the make and model of your laptop. Check for brightness setting options under those possible menus.
Why Is My Brightness Low
Additional information
- See our battery definition for further information and related links.