Daz 3d Reset Pose
Posted : admin On 10.01.2021DAZ 3D - Z Vanity Corner and Poses for Genesis 3 and 8 Female
Daz Studio Animation Tools. We already talked about some tools that you can use to create daz 3d animations. But it is not all, there are a bunch more to that. Learn about other useful tools in this section. First would be the “Puppeteer”. This tool is interesting, because it is free and built-in to Daz Studio by default. The Daz to Unreal Bridge has enhanced compatibility with Daz Animals, so you can bring functionally rigged 3D animals to your animations, games, and other 3D project. File Formats FAQ for Unreal. How do I use the Unreal File Format? After purchasing from Daz3d.com on the confirmation page you can then choose the file formats you would like to.
Z Self-importance Corner Globe and Poses is a clean and a Good addition towards your runtime! Hire this preset to bring sensuality and sophistication in direction of your renders now!
Pose your character as you like, using any method you prefer: load a pose, mix something together using Puppeteer, or fiddle with the figure. I’ll leave mine in the default t-pose to get started, as that’s the one I want to transition from. Next select the Pose and Animate tab at the top and select the aniMate timeline at the bottom. In the Pose Preset Save Options Dialog in the Properties list select/check only Pose ControlsHead exclude the eyes if you like. Press save and apply this pose everytime you need to reset all the expressions this figure has. If you purchase a new expression set you would need to repeate saving the partial Pose Preset. Find out more about Character Creator 3: Creator 3 is the quintessential tool for creating.
The Vanity Corner Environment and textures comprise been generated in direction of a significant point of detail, so your renders can search Terrific finish up as perfectly as far away. The substance is made up of been packaged in a route to crank out it extremely basic towards seek the services of, consequently Although by yourself receive ready in the direction of produce your to start with render, it just functions every single time. Utmost props have show/hide information alternatives for even further realism.The Poses comprise been very carefully modified for Genesis 3 and Eight Girl.
The mounted includes 25 Poses with Mirrors. Each and every pose was made with a consideration upon the minimal data these types of as lifelike hands, natural and organic inserting and woman touch.
 Features
Features- Z Vanity Corner Environment and Poses for Genesis 3 and 8 Female(.DUF)
- Props:
- Preload All
- Walls
- Back Walls
- Ceiling LEDs
- Ceiling
- Draped Cloth
- Face Moisturizer
- Floor
- Front Walls
- Hair Brush
- Jewellery Box
- Lamp
- Lipstick Writing on Mirror
- Lipstick
- Make Up Palette
- Mascara
- Nail Polish
- Pattern Box
- Perfume
- Pocket Mirror
- Powder Brush
- Table
- Smart Props:
- Available for Genesis 3 and 8 Female
- Hair Brush LH/RH
- Lipstick LH/RH
- Mascara LH LH/RH
- Nail Polish LH LH/RH
- Perfume LH LH/RH
- Pocket Mirror LH LH/RH
- Powder Brush LH LH/RH
- Hierarchical Hand Poses:
- Available for Genesis 3 and 8 Female
- Hair Brush LH/RH
- Lipstick LH/RH
- Mascara LH LH/RH
- Nail Polish LH LH/RH
- Perfume LH LH/RH
- Pocket Mirror LH LH/RH
- Powder Brush LH LH/RH
- Poses:
- 25 Poses for Genesis 3 and 8 Female
- Reset Poses for all figures
- Material Options:
- 02 Face Moisturizer Materials
- 02 Lipstick Materials
- 02 Mascara Material
- 03 Nail Polish Materials
- 02 Perfume Materials
- Textures Include:
- 34 Texture, and Bump Maps (512 x 512 to 4000 x 4000)
- Daz Studio Iray Material Presets (.DUF)
- This product includes:
- 1 DSON Core Installer
- Additional Products used in Promo Images:
- Everyday Updo Hair and OOT Hairblending 2.0 for Genesis 3 Female
- Caprice Lingerie for Genesis 8 Female
- Daz Connect
- Install Manager
- Manual Install
Z Vanity Corner and Poses for Genesis 3 and 8 Female - download now..

DAZ Studio 4.7 a try for yourself because the program is free and you have nothing to lose.
The program can be downloaded from the official website and is completely free..Daz3d - New Releases

For now that's all the news we come back later .. thanks for visiting and follow me on facebook
You have created a pose that you would like to use more? Maybe on another character or just intend to reuse it some time later? Or maybe you just have a unique pose that you plan to reuse a lot?
Then you surely need to save this pose and reuse it later. Ever wondered how to do that and how does it work? Everything will be answered in this article including also how to combine poses and how to reset a pose in Daz Studio.
Source Return to Treasure Island Bundle
Daz3d Save Pose as Preset
The main way to save any pose in the Daz Studio so you could use it later again. It is a pretty easy method that includes saving required poses as separate files that you can open any time later.
For this you will need to select a figure in a desired pose. In my case this would be a male figure sitting and pointing in front of him. I selected him in the “Scene tab”. This can be seen, as there is a white wireframe box around the character in the viewport and under the “Scene” tab figure is highlighted with yellow.
Now with the character selected go to the “File > Save As > Pose Preset” from the top bar:
After this you will need to choose the path where this file would be stored. You can choose any place on your computer, but Duz Studio creates a convenient folder automatically for you that I recommend to use. On Windows find this folder found in the Daz3D directory in the “Documents”. The path should be similar something like this: “C:UsersUserDocumentsDAZ 3DStudioMy LibraryPresetsPoses”
Upon choosing the path, you will be greeted with the “Pose Preset Save Options” window. Here you can change some options of what you are saving and how. For example, whether your pose is an animation or not. For the default saving – don’t change anything and press the “Accept” button.
And that is all. Now you have your pose saved and can use it anytime on different characters from different scenes. To do so, go to the “Content Library” tab and find your pose. If you saved it along the path that I have recommended it should be under “Daz Studio Formats > My Library > Presets > Poses”:
And with any character selected, double click this preset and it should be applied:
Daz Save Partial Pose
In some situations you would not want to save the whole pose, but just the part of it. For example, in my case I want to get rid of the pointing part of the pose and leave everything else. This is done without any big problems.
Firstly, just do everything that was explained previously on how to save a pose. Everything up to the “Pose Preset Save Options Gotye making mirrors rar blogspot. ” window. Here you will need to open the drop-down list of your character and find the part of the body that you don’t want to save. And then proceed to uncheck it. In my case I only need to uncheck the right hand:
In the result I will receive the same pose, but the right hand is zeroed to the default “T-pose”:
Daz3D Puppeteer – Another Daz3d Save Pose Technique
Another, totally different way of saving a pose. In fact, it is more of a “storing” a pose, than saving. As it is done in a different way. We will use the “Puppeteer” tool that is built-in in the Daz Studio right after you install it.
This tool is not opened by default, so you will need to go to the “Window > Panes (Tabs) > Puppeteer” to open it. After that you can dock it to the interface and use.
Using this tool is really simple. With your posed character selected simply press anywhere on the “Puppeteer” interface. This will create a dot. This dot contains information of the characters pose at the moment of pressing.
Now you can change the pose of your character in any possible way. But after clicking on this dot – figure will return to the pose that was stored here.
You are not limited to only one dot and pose, you can store an unlimited number. So you can create as many dots with the stored information as you want. And change between poses freely.
It is really easy and fast to use. Much faster and easier way than previous. But it is very limited. The main problem is that this method is tied to a specific figure. Meaning, that you can’t use poses stored for one figure on the other figure. And, obviously, you can’t store these poses between different files.
Source Gou Luk Bundle
So it is much better if you need different poses saved for the one specific character. But worse in almost any other way.
Daz3D Combining Poses
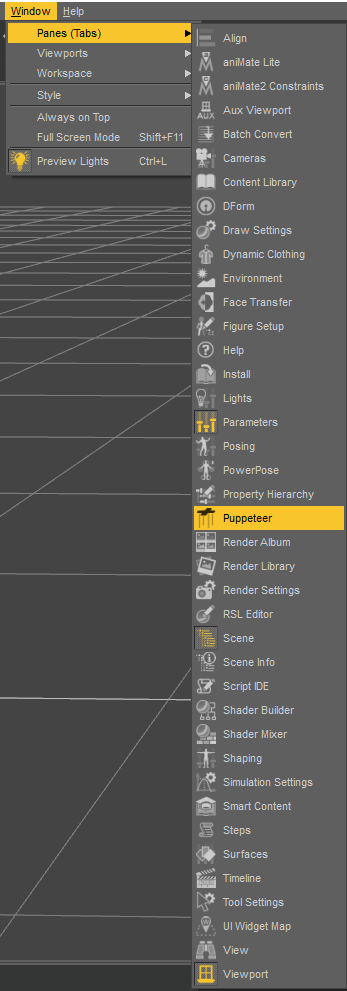
After the previous Daz3d Save Pose explanation comes another quite common case – you have some idea in your head. And you even have perfect poses to bring this idea to life. But it is two separate poses and you need one, that is combined of these two. Worry not – this will not be a problem anymore as now you will learn how to combine a number of different poses into one.
For the beginning, apply the first pose, part of which you want to combine. In my case I want the walking part of this pose:
Now in the “Scene” tab find and select the part of the body that you intend to change. In my case that is all of the upper body, so I right click on “Abdomen Lower” and choose “Select > Select Children” to select all of the upper body.
Daz Studio Installer
With everything needed selected, you should hold the “Ctrl” button and double click on the second pose that you want to combine. “Pose Preset Load Options” window should pop up:
Here change “Nodes” to “Selected” and “Propagation” to “Selected only” as shown on a screenshot and accept changes. After this, the pose should be applied to the previously selected part of the body and you would receive a combination of two poses.
You can repeat this process any number of times for different parts of the body and poses. So in the end you would get something truly unique. Though, manual fixes are needed sometimes, because automatically it can look not as good.
Daz3d Reset Pose
Occasionally you make mistakes. And that is totally okay. But after mistakes you might want to go to the beginning to try everything again. So if you pose a character and want to restore it’s default pose – what should you do? The following will show different Daz3d Reset Pose techniques.
Daz3d Reset Pose Studio
There are a couple of ways to restore the default pose. Easiest and most common way is to do it from the top bar. You will need to select the figure and follow this path: “Edit > Figure > Restore > Restore Figure Pose”
Another way of restoring the pose is faster, but may need some time to remember how to do it. For it you need to select any part of the character’s skeleton(rig). The easiest way is, probably, to select the “Hip” in the “Scene” menu.
Following that in the top left corner of the viewport should appear a sphere with three circles around it. It is a rotation tool that you can use to rotate specific parts of the character’s body.
But we are interested in the button on the top left of this tool – the picture with the character. Clicking on it will open the list, where you can find the “Restore Figure Pose” button.
These are two ways to do a Daz3d Reset Pose when you want to start fresh.
Daz3d Reset Pose Only for a Part of a Figure
Sometimes you would want to only restore some part of the pose and not the whole character. It can be easily done by combining all the knowledge from the before.
Firstly, of course, you will need to select the part of the body that you want to restore. And if there are a lot of bones that you plan to restore – remember to use the “Select Children” function.
Daz3d Reset Pose Key
With the needed parts selected, you can find the “Restore Selected Item(s)” option in the same places, where “Restore Figure Pose” was “Edit > Figure > Restore > Restore Selected Item(s)”.
This also has the keyboard shortcut, as indicated in the interface and can be seen on the screenshot. You can press the combination of “Ctrl+E” to restore selected items immediately.
Or also you can find this button at the rotation tool, as we already shown earlier:
2 chainz based on a tru story deluxe edition zip. A partial Daz3d Reset Pose can be done again in two ways, choose which one fits better for you.
Conclusion
Firstly, we explained that there aremore than one Daz3d save pose techniques. We also showed then how you can then combine multiple daz poses. Finally, we explained two Daz3d reset pose approaches that help to reset the pose of your character to a default if something goes not as planned. We hope that this article helped you to understand these posing techniques and taught how to use them properly.
Want to make an animation simply based on some poses? Have a look at our Daz3d Animation Tutorial!